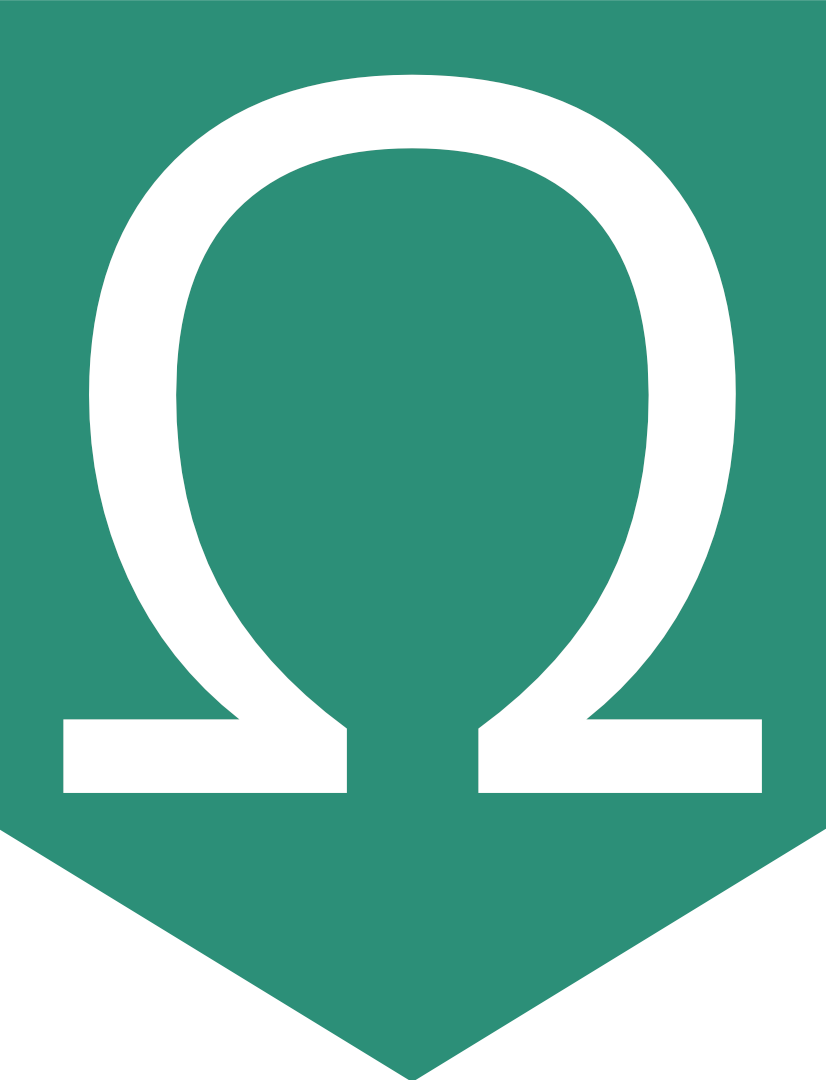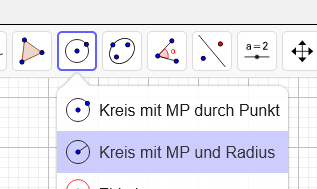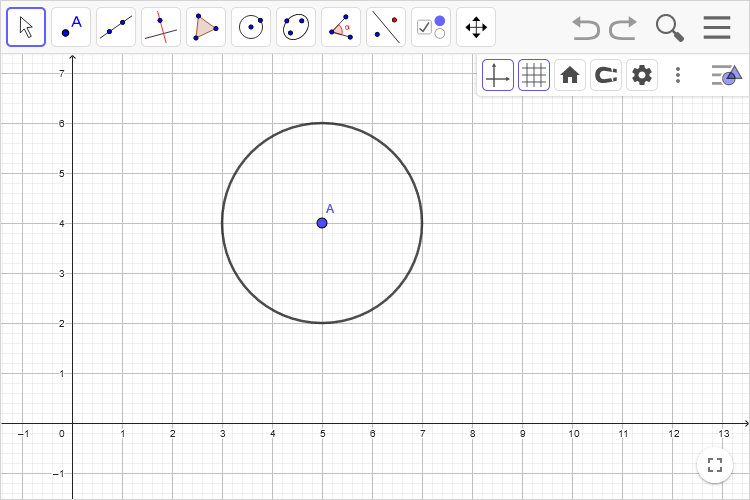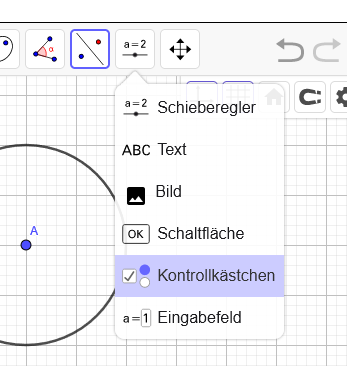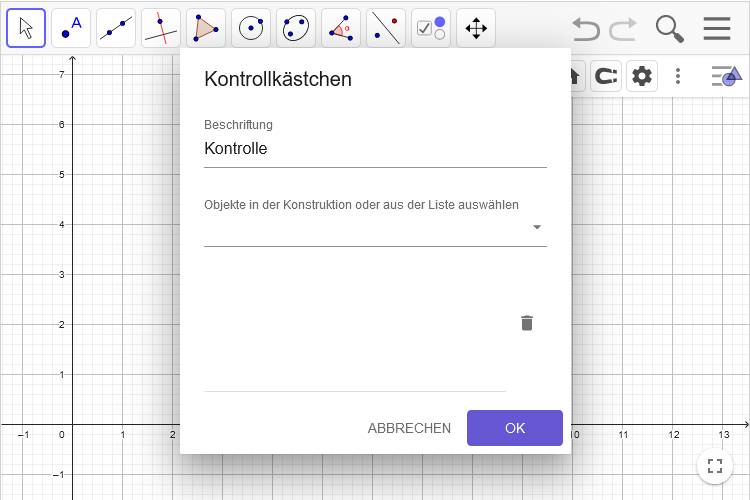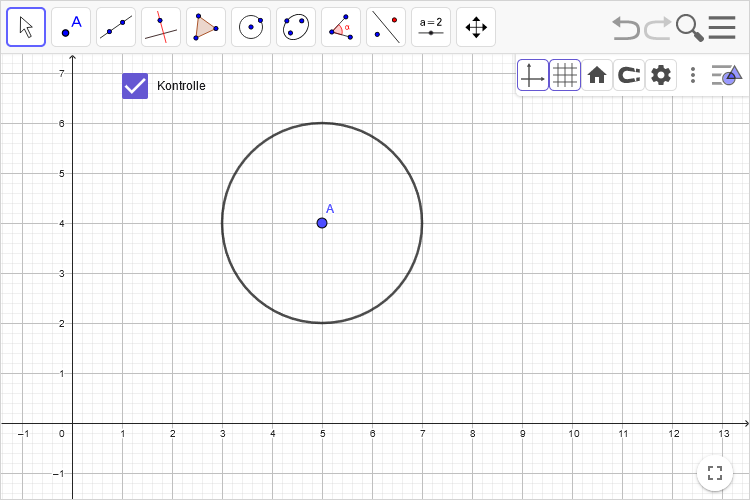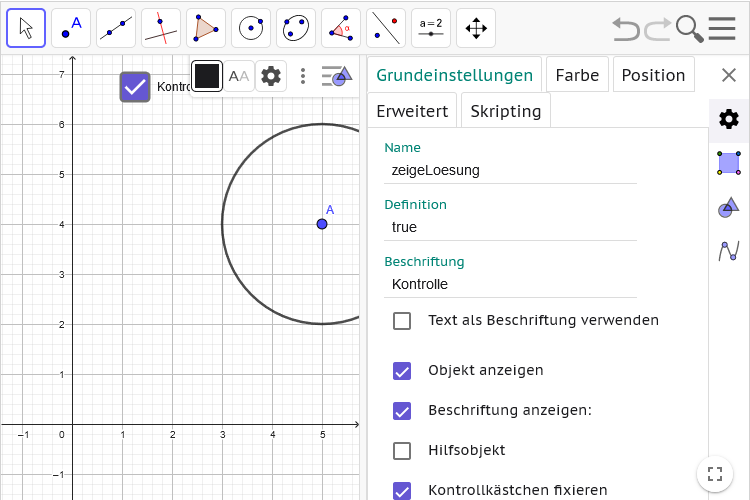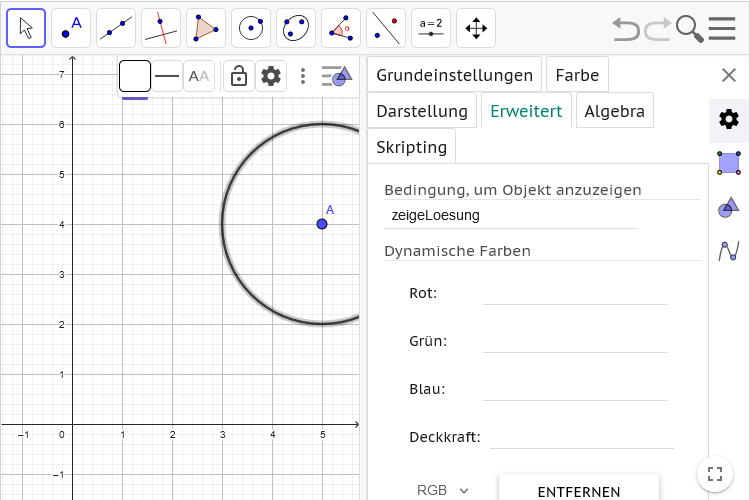Kontrollkästchen und Anzeigebedingungen: Kontrollen und Hilfen
Für ein Kontrollkästchen wird ein Wahrheitswert (wahr/falsch bzw. true/false) in einer Variable gespeichert. Abhängig vom Wert der Variable können Objekte ein- und ausgeblendet werden.
Beispiel-Applet
Lernaufgabe: Erstelle einen Kreis mit Radius
Zum Herunterladen: bedingtes_einblenden.ggb
Applet nachbauen
Anleitung
- Richtigen Kreis einzeichnen
- Kontrollkästchen erzeugen
- Werkzeug Kontrollkästchen auswählen
- Im Hintergrund auf gewünschte Position klicken
- Beschriftung eingeben, z. B. Kontrolle
- Auf OK klicken
- Variable für Kontrollkästchen umbenennen
- Rechtsklick auf Kästchen
- Einstellungen
- Bei Name den neuen Variablennamen eingeben, z. B.
zeigeLoesung - Anzeigebedingung für Kreis setzen
- Rechtsklick auf Kreis
- Einstellungen
- Erweitert
- In Bedingung, um Objekt anzuzeigen den Variablennamen schreiben:
zeigeLoesung - Anzeigebedingung für Mittelpunkt setzen (analoges Vorgehen)
- Durch Klicken auf das Kontrollkästchen testen, ob es funktioniert. Vor dem Abspeichern Haken abwählen, damit die Kontrolle zu Beginn nicht sichtbar ist.
Mögliche Erweiterungen
- Kontrolle optisch vom Kreis, der eingegeben wird, unterscheiden (Farbe, Linienstärke, gestrichelte Linie, …)
- Digitales Hilfekärtchen mit Kontrollkästchen Hilfe erstellen
- Erklärtext als Textobjekt erstellen und mit Kontrollkästchen ein-/ausblenden
- Einblendbarer Radius des Kreises
- Andere Hilfsobjekte
- Mehrere gestufte Hilfen
- Kästchen für zweite Hilfe erst anzeigen, wenn erste Hilfe aktiviert wurde
- Entscheiden, ob eine Kontrolle mit vollständiger Lösung in diesem Fall überhaupt sinnvoll ist
Um das Ergebnis zu speichern:
- Menü oben rechts öffnen
- Auf dem Computer speichern