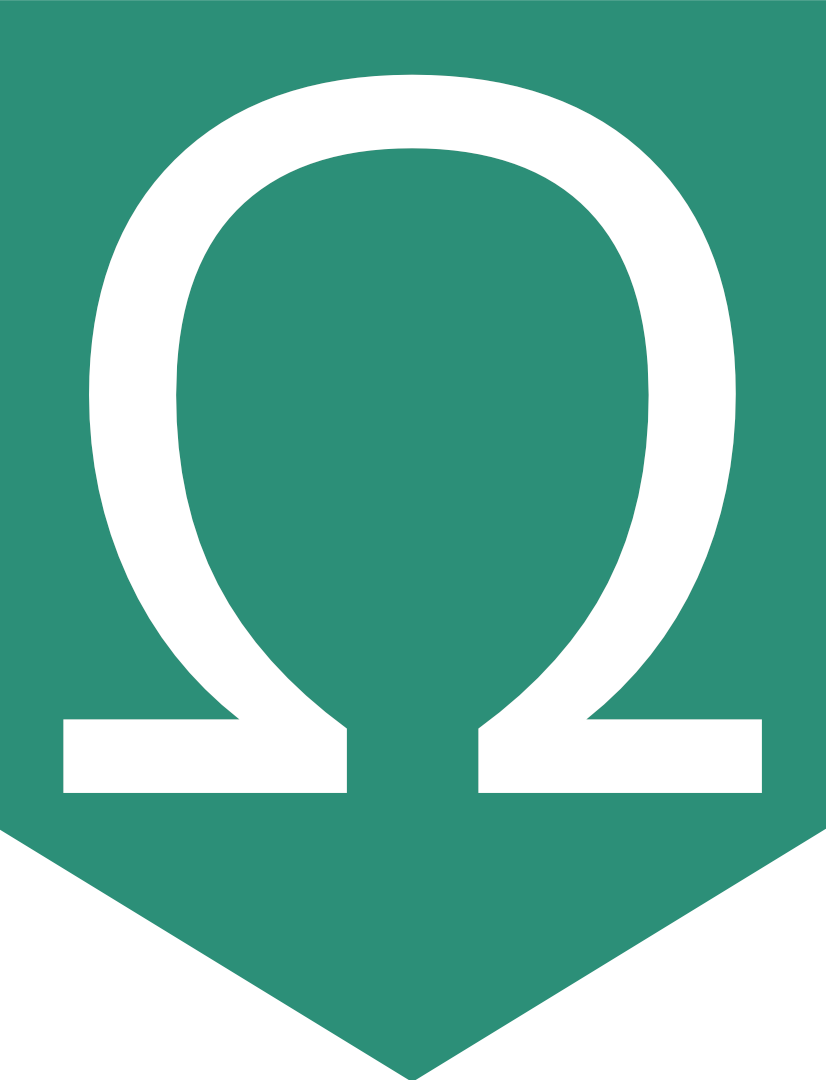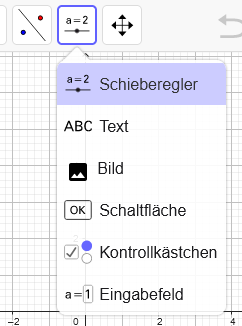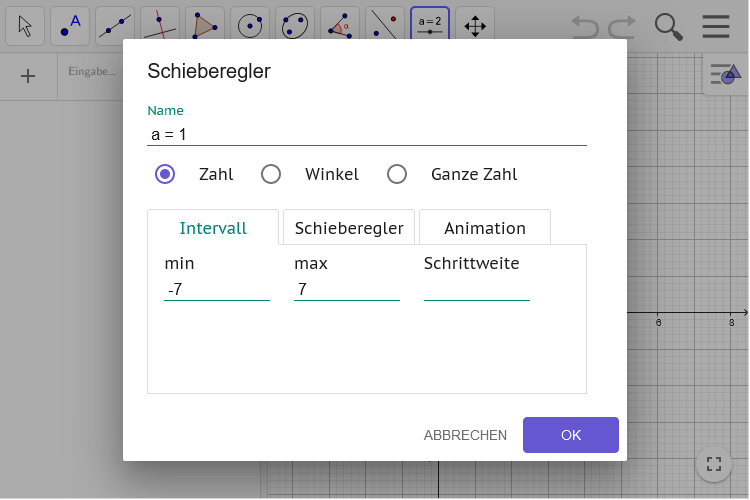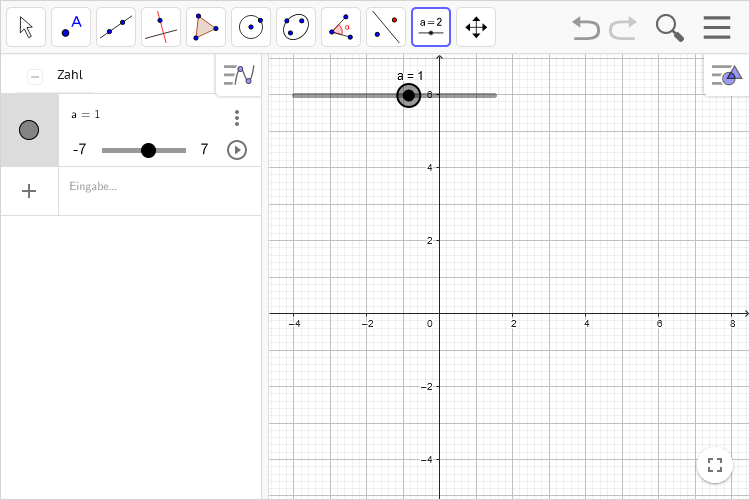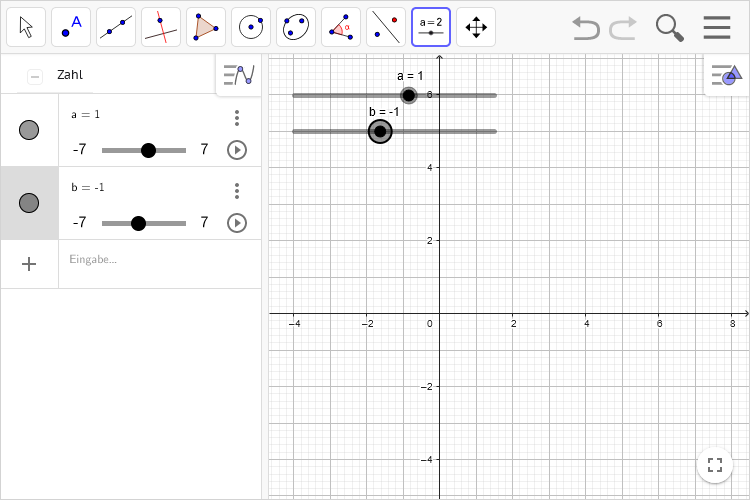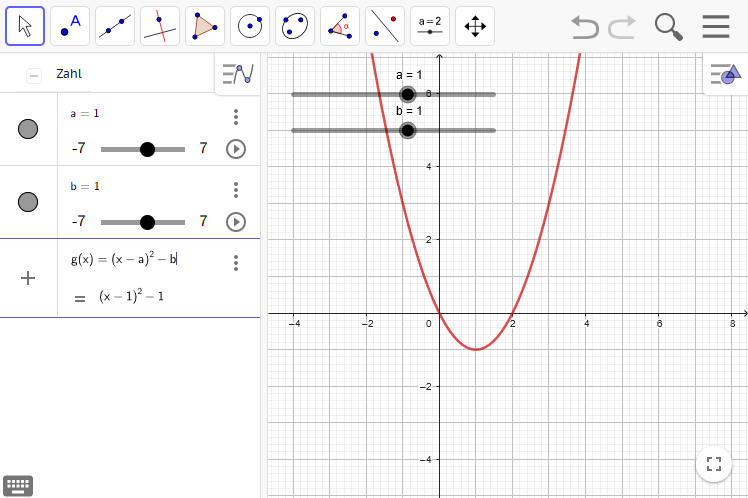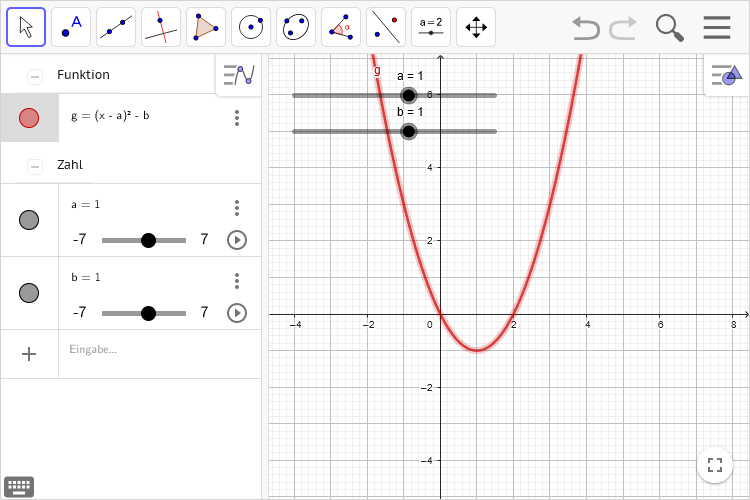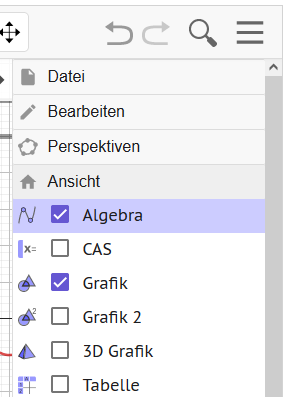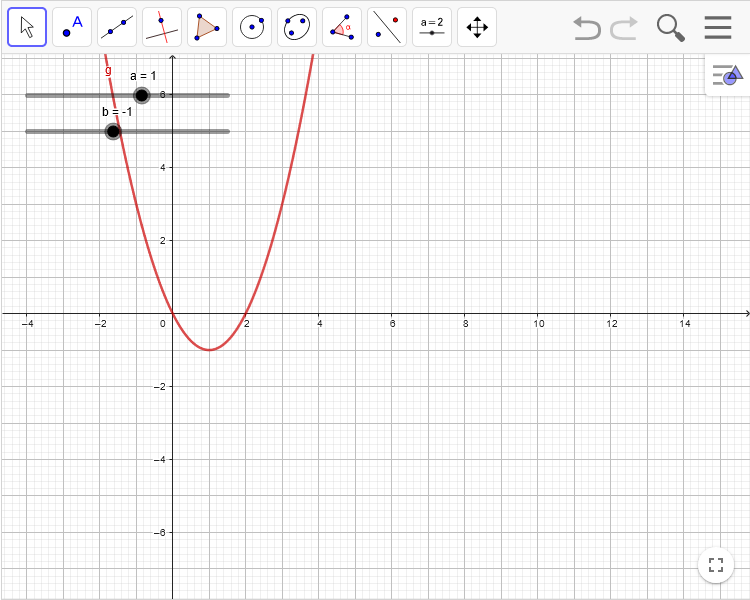Schieberegler: Dynamische Objekte durch Parametrisierung
Für Schieberegler wird eine Zahl in einer Variable gespeichert. Wenn Objekte von dem Wert der Variable abhängen, ändern sie sich bei Änderungen am Schieberegler automatisch mit.
Beispiel: Mit einem Schieberegler wird eine Variable a definiert, die die y-Streckung der Funktion f mit f(x) = a * x^2 steuert.
Beispiel-Applet
Lernaufgabe: Die Funktion
(a) Gib Vermutungen für Funktionsgleichungen zu folgendermaßen verschobenen Normalparabeln an:
| Funktion | Beschreibung | Funktionsgleichung |
|---|---|---|
(b) Das Applet zeigt eine verschobene Normalparabel
- Stelle deine Werte für
- Vergleiche die Verschiebung der Parabel mit der Beschreibung in (a).
(c) Formuliere die folgende Regel zu Ende:
Die Funktion
Zum Herunterladen: parabelverschiebung.ggb
Applet nachbauen
Anleitung
- Schieberegler für Variable
aanlegen- Werkzeug Schieberegler auswählen
- Im Hintergrund auf gewünschte Position klicken
- Namen und Startwert der zugehörigen neuen Variable in Name eingeben (hier:
a = 1) - Wertebereich in min und max eingeben (hier: -7 bis 7)
- Auf OK klicken
- Alle Schritte für Variable
bwiederholen
- Alle Schritte für Variable
bwiederholen - Funktionsgleichung abhängig von Variablen
aundbeingeben:g(x) = (x - a)^2 + b - Algebra-Ansicht ausblenden
- Menü oben rechts öffnen
- Untermenü Ansicht
- Haken bei Algebra abwählen
- Menü schließen
Die Einstellungen von Schiebereglern können auch noch nachträglich geändert werden (Rechtsklick → Einstellungen). In den Einstellungen lassen sich auch noch weitere Details ändern (z. B. Farbe, Länge, Ausrichtung horizontal/vertikal).
Formeln können auch direkt mit Parametern eingegeben werden. Dann werden automatisch Schieberegler für alle Parameter erzeugt. Es muss nur in der Regel noch im Nachhinein der Wertebereich geändert werden.
Mögliche Erweiterungen
- Schrittweite des Schiebereglers einstellen
- Wie im Beispielapplet das Gitter anpassen:
- Rechtsklick auf Hintergrund
- Grafik
- Koordinatengitter
- Art des Koordinatengitters, ggf. Abstand wählen
- Optional einblendbare Normalparabel und Visualisierung der Verschiebung zum besseren Vergleichen (→ Hilfen und Kontrollen)
Um das Ergebnis zu speichern:
- Menü oben rechts öffnen
- Auf dem Computer speichern
Andere Projekte
- Punkt entlang eines Funktionsgraphen bewegen
- Eine Funktion
fdefinieren - Parametrisierten Punkt
P = (a, f(a))erzeugen - Vertikale Verbindung zur x-Achse zeigen:
Strecke((a, 0), (a, f(a))) - Erkundung trigonometrischer Funktionen
- Punkt
P = (sin(a), cos(a))per Schieberegler auf dem Einheitskreis entlang drehen - Hilfspunkt
Q = (sin(a), 0)einführen, Sinus und Kosinus als Verbindungsstrecken mit diesem Punkt visualisieren - Gleichzeitig an trigonometrischer Funktion visualisieren
- Grafik 2 aktivieren
- Punkt
Q = (a, cos(a))definieren - Punkt nur in Grafik 2 sichtbar machen (Rechtsklick → Einstellungen → Anzeigen in)
- Im Rechtsklickmenü des Punkts die Spur aktivieren
- Funktion in Grafik 2 zeigen, ggf. nur per Kontrollkästchen aktivieren