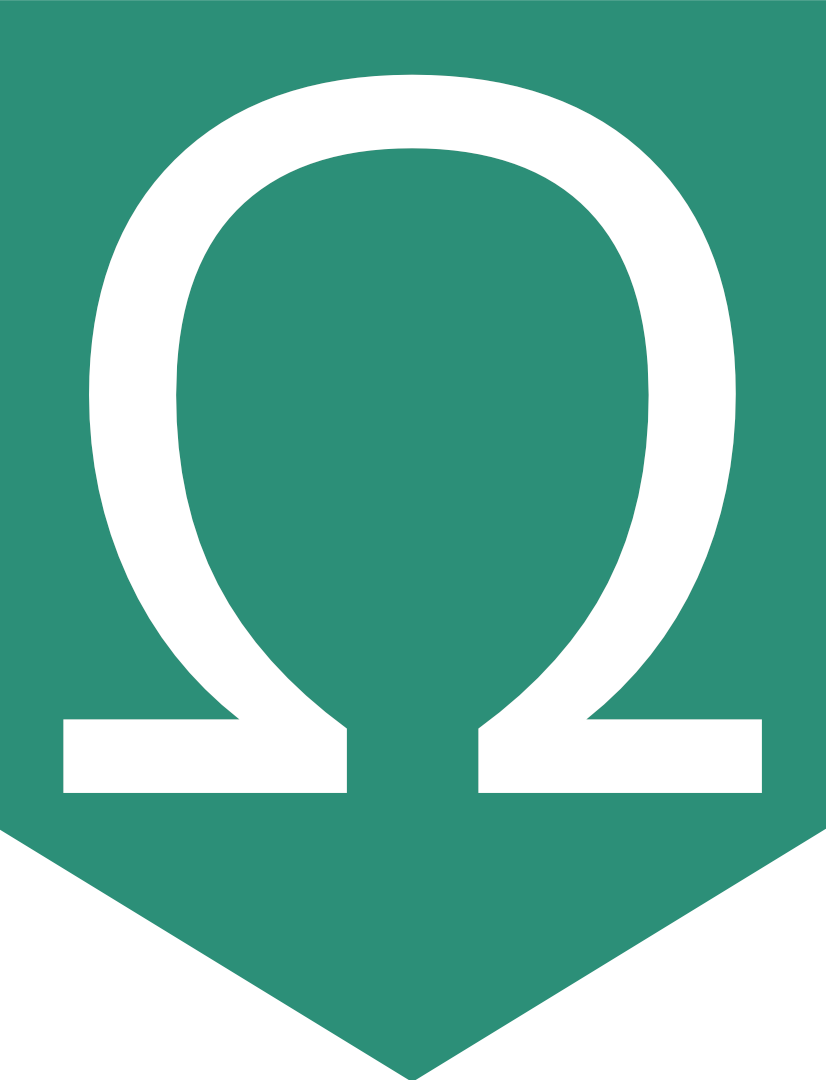Schaltflächen: Zwischen Beispielen wechseln
Schaltflächen kann man unter anderem dazu nutzen, verschiedene Beispiele für ähnliche Problemsituationen in ein Applet zu bringen.
Beispiel-Applet
Wir betrachten das folgende Applet zur Erkundung der Vorgehensweise beim Zeichnen von Achsenspiegelungen:
Um die Funktionsweise der Schaltflächen zu verstehen:
- Rechtsklick auf Schaltfläche
- Klick auf Einstellungen
- Abschnitt Skripting
- Unterabschnitt Bei Mausklick
Die farbliche Hervorhebung des aktiven Knopfs funktioniert mit dynamischen Farben (siehe Abschnitt Erweitert im Einstellungsmenü der Schaltflächen).
Die Erklärtexte sind eigenständige Objekte, die je nach Wert der Variable beispielzaehler per Anzeigebedingung ein- und ausgeblendet werden.
Applet fertigstellen
Achtung: Anders als bei voneinander abhängigen Variablen werden Variablennamen in Skripten bei Umbenennungen nicht automatisch korrigiert. Daher empfiehlt es sich, in Skripten möglichst wenige Variablen zu verwalten und vorwiegend mit abhängigen Objekten zu arbeiten.
Schaltflächen können mit durch Ziehen mit der rechten Maustaste verschoben werden.
- Schaltfläche für Beispiel 3 umsetzen
- Code von Schaltflächen aus einem der anderen Beispiele kopieren
- Neues Beispiel und Erklärtext überlegen
- Werte für Beispiel im Code eingeben
- Erklärtext in ein Textfeld eingeben, Anzeigebedingung ergänzen
- TODO in Beschriftung entfernen
- Punkte auf Spiegelachse ausblenden
- Objekte fixieren
- Algebra-Ansicht ausblenden
Mögliche Erweiterungen
- Schaltfläche für zufällige Beispiele schreiben
Eine ganzzahlige Zufallszahl im Intervall
Zufallszahl(-5, 5) - Optional einblendbare Lösung oder Teillösung per Kontrollkästchen
- Kontrollkästchen mit Schaltfläche imitieren
- Knöpfe Zurück und Weiter, die einen Zähler für das Beispiel rauf- und runtersetzen. Werte der Punkte per Wenn-Ausdruck abhängig vom Zähler festlegen.